Ample Guitarの操作方法について(Strummer mode編)
前回に引き続き、今回もAmple Guitarの解説なります。
本記事では、コード演奏に最適な、Strummer modeの解説になります。
なお、Main modeの解説については以下の記事で行っていますので、こちらもご覧になってください。

こちらも動画形式でも紹介しておりますので、こちらも是非ご覧になってください。
Contents
Strummer mode

Strummerモードを表示させるには、画面上部にあるピックのアイコンをクリックすることでStrummerモードが表示されます。
初期状態ではStrummerモードが無効になっていますので、画面左下にある電源アイコンをクリックすることでStrummerモードが有効になります。
分類分けして理解する
Strummerモードの画面を見てみると、Mainモードと違って、複雑そうな画面に見えるかと思います。
Ample GuitarでStrummerモードを使いこなすには、どこにどのパラメーターがあるのかを一度整理すると理解がしやすくなります。

そこで、このような大枠で分けてみました。
このように分類分けをすると理解がしやすくなるかと思います。
まずは、この大枠について、それぞれ見ていきましょう。
全体の微調整
左側にあるこのエリアは、コードのストロークに掛かる時間や、ミュートの強弱など
鳴らしたいコードとリズムが決まり、実際に音が出力される時の細かい設定箇所になります。
MIDIの打ち込みが終わり、全体のバランスや微調整などを行いたい場合に、このエリアを注目して操作するといいでしょう。
コードの指定(左手部)
真ん中のエリアは、コードを設定するエリアになります。
実際のギターを演奏する時、左手でコードを押さえるかと思いますが、この左手にあたる部分がこのエリアになります。
どのコードを押さえたいか、ローポジションでコードを押さえたいか
それとも、ハイポジションでコードを押さえたいか
こういった指定が行えるエリアと思っていただければ問題ありません。
ストロークの指定(右手部)
右側のエリアは、コードのストロークを設定するエリアになります。
ギターは、左手でコードを押さえただけでは、音が出力されません。
左手で押さえた各弦に対して、右手でストロークをし、弦をはじくことで、初めて音が出ます。
この、右手にあたる部分が、このエリアと考えると分かりやすいでしょう。
全ての弦で弾くのか、または6弦から4弦までで弾くのか、どのようなリズムで弾くか、といった指定をここで行います。
このように整理すると、実際のギターでコード演奏する際に必要なことと
Ample Guitarでコード演奏する際に必要なこととでうまく関連付けが行え、Strummer modeでの打ち込みが、理解しやすくなるのではないでしょうか。
本記事では、コードの指定、ストロークの指定、全体の微調整の順番で解説していきます。
まずは、コードの指定を行う、Chord settingから見ていきましょう。
Chord Setting(コードの指定部分)
コードの指定方法は、キースイッチによってコードを切り替えるSelect modeと
打ち込まれたMIDIによってコードを識別するDetect modeの2種類が存在します。
鍵盤に慣れていない方はキースイッチで指定するSelect modeを
多少、鍵盤の打ち込みに慣れている人はDetect modeで入力するのがやりやすいでしょう。
まずは、キースイッチで指定が行える、Select modeから見ていきましょう。
Select mode

Select modeに切り替えるには、画面下にあるこのアイコンをクリックし、白いキーボードのアイコンにします。
青いキーボードアイコンにすることで、Detect modeに切り替わりますので、ここで使いたいモードを選択します。
Select modeは、指定した任意のコードをC1からB2のキースイッチで最大24個割り当てることができます。
下部の数字アイコンをクリックすることで、残りの12個が表示されます。
コードスロットに割り当てられている各コードを自由にカスタマイズし、コードを指定していきます。
キーが記されているアイコンをクリックすることで、コードスロットに割り当てられている全てのコードのルートを一括でトランスポーズできます。
アイコンをクリックすると、キーが指定できますので、トランスポーズさせたい分をここで設定します。
【POINT】
あらかじめ、トランスポーズアイコンで楽曲のキーを設定したうえで各コードスロットの設定を行うと、キーの変更などがやりやすくなります。
独自のコードフォームを割り当てる

ここで、1つ注目したい機能を紹介します。
Chord Settingの上部にあるフレットボードで、独自のコードフォームを作って割り当てることが出来ます。
独自のコードフォームを割り当てるには、割り当てたいスロットの番号をクリック後、フレットボードから押さえたいフレットをクリックすることでコードフォームの編集が行えます。
これを利用すれば、3度の音を除いたコードや、オクターブ奏法など、自由に作ることが出来ます。
アーティキュレーションの種類にもよりますが
原則として、Strummerモードを使う時は
コードの指定、アーティキュレーションのキースイッチ、ストロークのMIDIノートという順番で再生されるように打ち込むと、綺麗な演奏が再現できます。
クオンタイズされたノートだけで打ち込むのではなく、多少ノートを伸ばすなどを意識して、打ち込みを行いましょう。
コードスロットをプリセットとして保存
コードスロットに割り当てた各コードは、プリセットとして保存することも可能です。
キーアイコンの隣にあるアイコンをクリックすることで、プリセットの読み書きが行えます。
Detect mode
Detect modeは、実際に入力されたMIDIノートからコードを検出されます。
普段から鍵盤の演奏に慣れている方や、鍵盤の簡単なコード入力くらいなら出来るという方に向いています。
Detect modeでは、C1~B2の範囲内で入力されたMIDIノートによってコードを検出してくれます。
また、MIDIノートによって和音を入力しているため、転回形の指定も出来ます。

Detect modeは、コードを入力した後にC1~B1の範囲でルート音のみを入力すると、分数コードの指定が行えます。

同様に、コードを入力した後にC2~B2の範囲で1つノートを入力すると、コードのトップノートの指定が行えます。
【注意点!】
C7sus4やCaugなどでは、転回形がうまく機能しない場合があります。
使用したいコードボイシングが決まっているのであればSelect modeを使用することをおすすめします。
詳しくは、以下の動画をご覧ください。
Chord Play(ストロークやリズム部分)
次は、ストロークの指定を行うChord Playについて見ていきましょう。
Chord Playは、指定したコードを演奏するダウンストロークやアップストローク、ミュートなどを組み合わせたリズム・パターンを設定します。
演奏するコードと、リズム・パターンを指定するキースイッチを入力するだけで、複雑なバッキングを簡単に再現することが可能です。
リズムパターンは、初めからプリセットとして用意されており、以下のキースイッチでパターンを再生することができます。
リズムパターンの編集
ステップシーケンサーのようなエリアで、パターンを独自作ることもできます。
パターンのノートをクリックすることで、ノートの作成や削除ができ、上下にドラックすることで、ベロシティの調節ができます。
なお、以下のツマミによってリズムパターンのパラメーターの変更が行えます
MIDIエディターでリズムパターンを編集する

シーケンスエリアは非常に小さいUIのため、このエリアでパターンを作るのはあまり効率的とは言えません
画面左下のアイコンをドラックアンドドロップすると、リズムパターンをMIDIとして出力することが出来ます。
出力後、MIDIノートを編集して好きなパターンを作っていく方が、より直感的に編集が行えるでしょう。
ダウンストロークやアップストロークなどは以下のキースイッチで割り当てられています。
| 【MIDI】 | 【ストローク】 | 【ベロシティ設定】 |
|---|---|---|
| B4 | アップミュート | 1~31:2~4弦、32~63:1~3弦、64~95:1~4弦、96以上:1~6弦 |
| A4 | ダウンミュート | 1~63:2~4弦、64~95:2~5弦、96以上:1~4弦 |
| G4 | ダウンミュート | 1~63:4~6弦、64~95:3~6弦、96以上:1~6弦 |
| F#4 | ミュート2 | なし |
| F4 | ミュート1 | なし |
| E4 | アップストローク | 1~31:2~4弦、32~63:1~3弦、64~95:1~4弦、96以上:1~6弦 |
| D4 | ダウンストローク | 1~63:2~4弦、64~95:2~5弦、96~126:1~4弦、127:1~4弦(アップ) |
| C4 | ダウンストローク | 1~63:4~6弦、64~95:3~6弦、96~126:1~6弦、127:1~4弦(アップ) |
| B3 | 1弦ピッキング | なし |
| A3 | 2弦ピッキング | なし |
| G3 | 3弦ピッキング | なし |
| F3 | 4弦ピッキング | なし |
| E3 | 5弦ピッキング | なし |
| D3 | 6弦ピッキング | なし |
全体の微調整

ここでは、出力時の各種パラメーターについて説明します。
Strum Time
Strum Timeは、コード演奏時に行われるストロークの時間を設定できます。
短い時間に設定すれば、早いストロークに
長い時間に設定すれば、遅いストロークになります。
【POINT】
アイコンをクリックすると青く点灯します。
青く点灯した状態では、ストロークにかかる時間ではなく、弦1本1本が発音する間隔で設定することができます。
どちらを使うかは楽曲全体に合わせれば問題ないでしょう。
Release Time
Releaseは、音をどれだけ伸ばし続けるかの設定が行えます。
白いアイコンに設定した場合は、ノートオフ後に残るリリースタイムを設定でき
青く点灯した状態では、ミュートで演奏した時のリリースタイムが設定できます。
初期状態では長めに設定されているため、コードが変わる箇所がややぼやけて聴こえてしまいます。
Strum timeと同様に、短めに設定してから全体で微調整するとやりやすいでしょう。
【注意点!】
青く点灯した状態では、通常の演奏でもリリースタイムが変わってしまいます。
白いアイコンは、ノートが切れてから音が消えるまでの時間を
青いアイコンは、発音されてから減衰が始まるまでの時間を指定すると考えた方がいいでしょう。
また、これらは併用して設定ができないため、どちらかでリリースタイムを設定する必要があります。
Stroke volume
ストローク時に発生するピッキングノイズを設定できます。
0にすればノイズ無しになりますが、少し入れておいた方がよりリアルな打ち込みになります。
Humanizations
各種ランダマイズが行えます。
Humanizationsを程よく設定することで、より人間味のある演奏が再現できますので
曲全体のバランスに合わせて、程よく設定するといいでしょう。
まとめ
Strummerモードは、何回も使ってみないとなかなか理解しにくい機能かなと思います。
初めのうちは苦戦してしまいますが、弾きたい弦の範囲もベロシティで決められるため、突き詰めればかなりリアルなコード演奏が再現できるようになります。
何回か使っていけば必ずコツが掴めてくるはずです。
また、本記事では解説しきれていない機能もいくつかありますので
みなさんも是非、Strummerモードを自身の作品に取り入れてみてください。




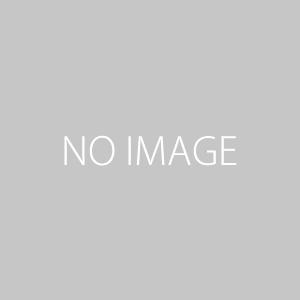




この記事へのコメントはありません。